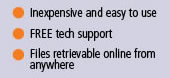Free Trial And Account Setup
What are the limits on my free trial? [return to top]
The free trial period is 30 days from the date that you start your
account. The free trial data limit is 250 MB. If at any time during your free trial
period you exceed the data limitation on your account, the free trial
period will automatically end. To continue your free trial, you must first
deselect files from your backup set to bring your account back under the
data size limit, or contact EZBackup.com to request a larger account.
What happens at the end of my free trial? [return to top]
At the end of your Free Trial, we automatically charge your credit card
for the amount of your plan. If you do not wish to continue your free
trial, contact us at
billing@ezbackup.com . Please provide your Account Number and name on
the credit card used to register the account. If we are unable to bill to
your credit card, we will send an email to the address provided during
registration. If we are unable to contact you, your account will be put on
hold for 15 days pending receipt of billing information. If, after 15
days, we cannot you, your account will be cancelled, and backed up
information will no longer be available.
What is the procedure for
setting up a new account? [return to top]
The first time you run Ezbackup.com, it will walk you through setup of
your backup account and connect via the internet to create your unique
account number. Upon completion of this registration, you have the option
to print out your account number. WE STRONGLY RECOMMEND THAT YOU PRINT AND
RETAIN THIS SHEET.
How do I re-install my existing EZBackup.com Account? [return to top]
- Go to our web site and download the Ezbackup.com Installation that you used to install your original account (i.e. "Personal", "SOHO", ", "Net30" etc.).
- When you run for the first time, select to "Reinstall an existing account".
- Enter your unique account number and encryption code to complete setup. From here, youíll be allowed to connect to the data center to restore files or backup sets to your local computer.
Connectivity
What types of connections are supported by Ezbackup.com? [return to top]
Ezbackup.com supports all types of internet connections: T1, DSL, Cable
modem, Dial-Up, etc. When Ezbackup.com is installed, it automatically
detects the type of internet connection and configures itself to use that
connection. If you have a direct internet connection (Cable, DSL, T1 or
network internet connection), Ezbackup.com will use this. If your machine
uses Microsoft Dial-Up Networking, your default internet connection will
be dialed automatically at your scheduled backup time. NOTE: **If youíre
use AOL, Compuserve, Prodigy or an Internet-Service-Provider (ISP) that
uses its own proprietary dialer, you must first connect to this provider
before backup or retrieval of data.
What is the recommended internet connection for using Ezbackup.com? [return to top]
Ezbackup.com works with all internet connection types, however the speed
of your connection determines how quickly backups and retrievals are
performed.
**Your initial backup will take the longest time to complete, since it
recreates your full data set on our servers. We recommend that this be
done from a dedicated internet connection, and/or that you adhere to the
following guidelines to speed your upload of data:
- Schedule your Upload for off-peak hours. The best time is early morning when traffic on our network and the internet is lowest.
- If necessary, break your initial backup into smaller chunks. For example, you could back up a some of your directories one night, then others the following evening until the initial upload of all data to Ezbackup.com is complete. Once the initial upload is complete, you can perform one complete nightly backup set.
- Donít run any additional applications (especially internet programs) while your backup is running. Programs such as web browsers or Instant Messaging will slow your upload.
Will Ezbackup.com work through my firewall? [return to top]
Yes. Ezbackup.com can be configured to operate through nearly all
firewalls. In order for your computer to connect to Ezbackup.com, it must
be able to send outbound TCP/IP packets to port 16384.
Billing and Payments
How does Ezbackup.com bill me? [return to top]
For most customers, Ezbackup.com accepts only credit cards for backup
plans. We require a valid Visa, MasterCard or American Express upon
installation of EZBackup.com. This card is charged 30-days from the start
of your free trial, and monthly thereafter unless you contact EZBackup.com
via telephone or internet. Customers with more than 25 individual backup
accounts -who pass a credit check -can be billed via monthly invoice.
How do I make account changes such as closing my account or changing the billing credit card? [return to top]
You may make changes or close your account by calling EZBackup.com at
(888) 312-0101. For verification purposes, please have your account number
and credit card used to bill your account available when you call.
Who do I call if I have a billing problem? [return to top]
Billing inquiries can be addressed by Email:
billing@ezbackup.com, or via
telephone: (888) 312-0101. DO NOT list your credit card number in the email.
Account Numbers, Ids and Passwords
How do I find out my account number? [return to top]
Your account number is created automatically by Ezbackup.com when you
first register your account. At the end of the registration, youíre
prompted to print a copy of your account number and registration info. WE
STRONGLY RECOMMEND THAT YOU PRINT THIS AND SAVE IT IN A SAFE LOCATION
(Preferably Off-site in case of emergency).
What is my Account Password? [return to top]
Your account password is set up upon registration of your Ezbackup.com
account. This password is used to restore data from our vaults via the
Backup Agent, or through our web site: www.ezbackup.com
To set (or change) your Ezbackup.com password from within the Backup
Agent, go to "Options", "Security", "Change Account Password" and youíll be prompted to enter your old password and the password that you wish to
change to. **Passwords must be a minimum of 6 characters
What is the Encryption key? [return to top]
The Encryption key is the unique string of numbers that Ezbackup.com uses
to encrypt and decrypt your data for secure transmission via the internet.
When attempting to retrieve your files from the internet, or recover an
Ezbackup.com account, you will be required to provide this encryption key.
This key must contain a minimum of 8 characters.
To obtain your Encryption key from within the Backup Agent, go to
"Options", "Security", "Encryption Key". WE RECOMMEND THAT YOU WRITE DOWN
YOUR ENCRYPTION KEY AND STORE IT OFF-SITE IN CASE OF EMERGENCY).
Backup Details
Where is my data stored? [return to top]
Your account is assigned to a mirrored pair of data centers that are
geographically separate. Since the data centers are identical, you can
backup to and restore from either of them. The software automatically
connects for you. The redundancy of a mirrored pair increases the security
of your stored data. Additionally, the data centers are themselves backed
up. Further, this duplication permits maintenance to be performed without
service interruption. An illustration of how data centers are organized
can be seen in the backup software's Help file, under Contents | Welcome |
Overview.
How do I select files to be
backed up in "Backup View"? [return to top]
When you click the Backup View tab, your hard disk is scanned and a list
of files needing backup is displayed. You can deselect files by clicking
the box in front of a file name. This will remove the file from the list.
To add files, change the display to show a directory tree that you can
browse. The button for this is in the blue window on the left; click
"Explore to pick files." To select/deselect, click the box in from of a
file name. In some editions of the software, you will also be able to
click on an entire folder to include/exclude everything in it.
How do I delete
files from my backup set? [return to top]
File management is automatic. We maintain the following data retention
settings on our Data Centers for all EZBackup.com customers. Files older
than 10 versions or 90 days are deleted but your most recent version is
always kept. Files that have been deleted from your system will be deleted
from the data centers 90 days later. Files that you backed up then
deselected from your backup set will be deleted after 30 days. Files of
accounts that have been canceled are deleted 30 days after cancellation.
Data Retrieval
How do I select Files for Retrieval? [return to top]
Files are selected in Retrieve View the same as they are in Backup View,
by clicking on the box in front of whatever you wish to include. You can
review a list of your selections at any time by switching the display to
show 'Files selected for retrieval.' The button for this is located in the
blue pane to the left. To locate a specific file, use the Find feature.
You can access Find by clicking the magnifying glass icon in the upper
right of the screen or from the menu bar by clicking Operations | Find or
with the key combination Ctrl+F.
Why can't I see an older
version of a particular file or files? [return to top]
Retrieve View defaults to displaying the most recent version of your
files. In order to see older versions, click Retrieve Options (bottom of
the screen) and select the view that you want. A description of each of
the options can be found by clicking the Help button. If you still don't
see the file, set the display to 'Show all versions of all files' and then
use the Find feature. You can access Find by clicking the magnifying glass
icon in the upper right of the screen or from the menu bar by clicking
Operations | Find or with the key combination Ctrl+F.
WEB ACCESS TO FILES (IROAM)
How do I retrieve my
files via the Web? [return to top]
You can retrieve your backup files from any Windows computer. Use Microsoft Internet Explorer to go to: https://iroam.connected.com/iroam/ (or click here). To log in, enter your account number and your password. We recommended that you do not use your email address as your account ID for log-in to the IROAM service. To select files, click the box in front of the file(s) that you want to retrieve. When you have completed your selections, click "Prepare Selected Files for Download." After the file preparation is finished, you can add more selections or go directly to the Download Files tab. On the Download Files page, click 'Here' next to each file that you want to download. EXCEPTION: If the file is a graphic, when you click 'Here' the file will open. To download a graphic file, right-click 'Here' and choose "Save target as…” Note: be prepared with your account information before you go to the I-ROAM site. For directions, go to Account Information.
Why canít I see my
most recent backup using IROAM web access? [return to top]
Retrieve View defaults to displaying the most recent version of your
files. To see older versions, click Retrieve Options (bottom of the
screen) and select the view that you want. A description of each of the
options can be found by clicking the Help button.If you still don't see
the file, set the display to 'Show all versions of all files' and then use
the Find feature. You can access Find by clicking the magnifying glass
icon in the upper right of the screen or from the menu bar by clicking
Operations | Find or with the key combination Ctrl+F.
WEB ACCESS TO FILES (IROAM)
What's on a CD and how do I
use it? [return to top]
When you order a CD of your backups, you will receive a copy of all files
associated with your account number. We do not offer selected files or
dates.
How do I order a CD of my
backups? [return to top]
To request a CD backup of your data, visit the EZBackup.com web site and request via Email, or call (888) 312-0101. Do not send your credit card account number via email.
What are the costs for
CD-backups? [return to top]
CD backups cost $24.95 for a 1 to 3 CD set. Additional CDs cost $ 19.95
each + Shipping and Handling. Costs for Shipping as follows:
Ground $4
2nd-Business Day Air $11
Next-Business Day Air $25
NOTE: It is not possible to
selectively include specified files on a CD. A CD order includes all files
stored for your account number. Prices are subject to change.
Account Cancellation
Account Cancellation [return to top]
To cancel your EZBackup.com account,send a request to cancel@ezbackup.com,
cancel through the support page on our web site, or call (888) 312-0101.
Please have the account number and credit card used on the account so we
can verify your information prior to cancelling your account.
What happens to my stored
backups if I cancel my account? [return to top]
EZBackup.com retains your data for 30 days after an account is cancelled,
or payment is 30 days past due. At 30 days from cancellation of an
account, all backup files for that account are deleted and will no longer
be recoverable.
When is the last charge to
my account? [return to top]
Upon cancellation of your account, no further charges are submitted to
your credit card.
Uninstalling EZBackup
How do I uninstall EZBackup.comís software? [return to top]
To uninstall:
1) Confirm that the backup software is closed, including making sure the desktop monitor (at bottom right), is closed.
2) Go to Start | Programs | EZBackup | EzBackup (Remove Only). Say "OK". This will remove the Connected TLM backup software that EZBackup.com uses. (You may also remove by going to Start | Settings | Control Panels | Add/Remove Programs | Connected TLM (remove only) | Add/Remove.)
3) Contact EZBackup.com to remove your account from our server and prevent future billing. Accounts left "Active" on our server will be billed until client contacts us to remove the service.
Firewall and Accessibility
How Does EZBackup.comís agent communicate with the data center? [return to top]
The EZBackup.com agent communicates with the industry leader, Connected's Secure Operations Centers, using the standard TCP/IP protocol. Connections are initiated from the backup clients inside the firewall. Connections are NEVER initiated from the outside. The program can work with all types of firewalls, including packet-filtering, circuit-filtering, SOCKS-compliant Proxy or Mapped Proxy firewalls. For most firewalls, some configuration of the firewall by the firewall administrator is needed. If your network requires explicit connection to the firewall to initiate outgoing connections, the backup software must be configured for your firewall. The requirements for running the EZBackup.com service are consistent with security best-practices. They do not create an opening for incoming connections, and outgoing connections can be limited to specific ports at specific known IP addresses. As an added security measure, all data is DES-encrypted before leaving the user’s PC; it remains encrypted though transmission, and is stored encrypted at the Connected Secure Data Centers. The following additional information is useful to a firewall administrator for configuring a firewall to permit outgoing connections to the backup servers.
What protocals are used by EZBackup.com? [return to top]
TCP/IP is used. There is no use of UDP or ICMP.
What are the server subnets
used by EZBackup.com? [return to top]
Each user's EZBackup.com agent connects to a primary and an alternate server in order to provide high availability. Currently, all servers reside in the subnet 12.159.133.0-63 (also expressed as 12.159.133.0/26) and in the subnet 140.239.229.0-63 (also expressed as 140.239.229.0/26). The EZBackup.com client must have access to both of these subnets. Should these addresses change, notice will be given to allow firewall changes, and the EZBackup.com client software can be automatically updated with the new addresses.
What port numbers does EZBackup.com use? [return to top]
All Connected servers listen for client requests on a well known port
number: 16384. A Ezbackup.com client always establishes a TCP/IP session
with port 16384 on the server.
Do I need to configure
EZBackup.com to connect via a DNS address? [return to top]
The Ezbackup.com client connects to a server using the server's IP
address, not its name. Therefore, name resolution and access to a name
server are not required.
How do I configure EZBackup.com to work through a SOCKS proxy server? [return to top]
Ezbackup.com client can be configured to connect out through a SOCKS proxy
server. The IP address (or the DNS) of the proxy server and the port
number on which it listens for connections must be known in order to
configure the backup software. SOCKS is designed to allow outgoing
connections and responses back to those connections, but to prevent other
incoming packets. This is consistent with Ezbackup.com. If your SOCKS
proxy server has been set up with additional restrictions on outgoing
connections, it is necessary to include Connected's subnets in the
permitted destinations.When prompted by the Ezbackup.com setup program to
select a Firewall option, select the, "Use SOCKS proxy firewall" radio
button and enter your proxy server information. (Note: The default setting
for SOCKS TCP Port is 1080).
How Do I configure EZBackup.com to work through non-SOCKS proxy servers? [return to top]
In order for the EZBackup.com client to be used with an application-based proxy firewall server, the firewall must be set to permit outbound TCP connections for a generic application. Mapped firewalls require a separate port on the firewall for each different destination address. The IP addresses that must be mapped will appear when you attempt to run the client software, or can be seen by selecting Options/Connection.../Firewall in the client software. The destination port number is always 16384. The firewall administrator may choose any available port numbers on the firewall. Finally, the EZBackup.com client must be configured with the IP address or the DNS of the firewall and the firewall port numbers that were chosen.
When prompted by the EZBackup.com client to select a Firewall option, select the, "Use proxy firewall server(s)" radio button. Then enter the firewall mapping that was configured on your firewall: Enter the IP Address or DNS of your firewall into the "Firewall IP address" field for both Secure Data Centers. Enter the port numbers chosen by the firewall administrator. The following is a summary of 'rules' that must be applied to the firewall software or hardware in order to enable EZBackup.com's client-server protocol. (All the rules are described from the 'firewall's point of view'). · Permit TCP/IP outbound to port 16384 to subnets 12.159.133.0-63 (12.159.133.0/26) and 140.239.229.0-63 (140.239.229.0/26) · If your firewall requires you to explicitly permit the response packets to come back, do so by permitting TCP/IP inbound to ports 1024-5000 from the subnets listed above, for an already-established connection. It is NOT necessary to permit a connection originating from outside the firewall. · We do not use UDP or ICMP
How do I change the ports and firewall settings within the EZBackup.com's TLM Agent? [return to top]
When the client software is installed, it permits the user to specify the
firewall address and ports to be used. The firewall settings in the
software can be changed at any time by selecting the Options/Connection...
menu choice.